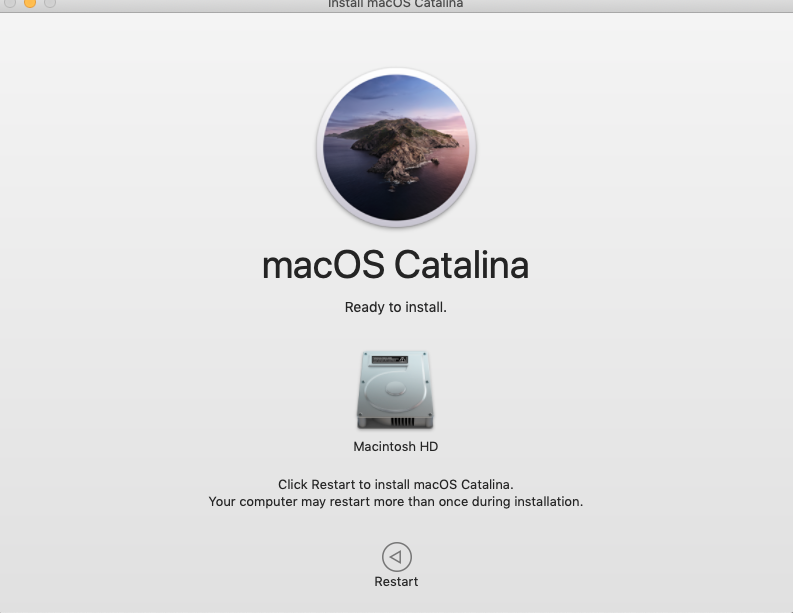In order to remove the password from a zip file, we will be using specialized tools on your computer. Such tools are called zip password remover which simply unlocks the password of a protected zip file. Not only that, but we have mentioned various methods in this article that can be used to get rid of the password of a zip document. All the solutions take a different approach to get access to the protected zip archive. So, if you have lost access to any zip file stored on your computer due to password protection, make sure to through the following methods one by one:
Windows users often utilize the WinZip packer program for password protecting ZIP files. The programs WinRAR, Peazip, Bandizip, and Ashampoo Zip Free also offer encryption features. We provide you with a detailed comparison of the range of features in our article on the most popular WinZip alternatives. WinZip - Knowledgebase. Customer Service. Service information including registration, purchases, installing, and licensing. Knowledge Base articles regarding WinZip. Knowledge Base articles regarding WinZip Courier. WinZip Mac Edition. Knowledge Base articles regarding WinZip Mac Edition.
Option 1: Best ZIP Password Remover – PassFab for ZIP
WinZip makes it easy to encrypt, share, compress, and manage your files! Enjoy direct integration with popular cloud services and keep files safe with apps for Windows, Mac, Android, and iOS. WinZip 1.0 for Mac OS X (November 16, 2010): Initial release is compatible with Intel Macs and can be run on v10.5 'Leopard.' WinZip Mac Edition 2 was released on June 26, 2012. New features include OS X 10.8 'Mountain Lion' support, Finder integration and in-place editing. WinZip Mac Edition 4 was released on June 18, 2015. WinZip will first try to decrypt the file using the current password; if the file cannot be decrypted with this password, WinZip will ask you for the correct password. If you are unable to supply the correct password, the file can be skipped, and it will remain unchanged in the Zip file.
If you lose access to any of your protected ZIP files, it can cause a lot of issues. And since this happens to a lot of computer users, there are various tools available on the internet which allow to bypass such zip files and regain access to your important data and files. But all of these recovery tools have different options and features. As a result, you might not like all of them because of missing features of a poor user interface. Not only that but some of these applications might not even work.
Therefore, today we are here to show how to use PassFab for ZIP to remove the password of a protected ZIP file. This software is hands down the best one out there when it comes to gaining access to protected zip files. It supports all zip file types such as WinZIP, 7ZIP or PKZIP, etc. And if you also want to use this on your computer for opening password protected ZIP files, then make sure to follow the given steps one by one:
How to Remove Zip Password
Step 1: First, visit the PassFab website and open its product page. In here, click on the download option which will start downloading the PassFab for ZIP installer file on your computer.

Step 2: Once that is done, open Windows Explorer on your computer by pressing 'Windows Key + E' on your keyboard. In here, locate and open the PassFab for ZIP installer file that we had downloaded earlier.
Step 3: After that, install this program on your computer by following the on-screen instructions. Once the installation process is complete, open PassFab for ZIP and you will see its main interface.
Step 4: Click on the 'Add' button in this software to import your desired password protected ZIP file.
Step 5: Now that you have opened your target ZIP file, select the appropriate attack mode in it. You can choose Brute Force Attack or Brute Force with Mask Attack or Dictionary Attack according to your preference.
Step 6: Once you have started the zip recovering process in this tool, it will be completed within a few minutes. And once this is done, you will have access to the password protected ZIP and finally remove password forever.
Option 2: How to Remove Password from ZIP File with NSIS
While PassFab for ZIP works without any issues, some users might use other methods for doing the same. And one such method for removing password from a zip file is using free NSIS. You can use this freeware on your computer for accessing a password protected zip file by following the given steps one by one:
Step 1: First, visit this download page to download and install NSIS on your computer.
Step 2: After that, open the NSIS software and open the ZIP file which has a password on it. Tap on Generate.
Step 3: After completion, tap Close. Now, navigate to the location of the protected ZIP file. You will find a unique exe file having the NSIS icon. Simply run the exe file and follow the instructions to install it.
Step 4: Finally, NSIS will remove the password of that ZIP file and you will gain access to its contents without any issues.
Note: Most of the uses complain that this freeware does not work on some PCs. Consequently, if it fails to remove zip file password, you might as well using other options.
Option 3: How to Remove ZIP Password Online
While other programs use your processing power to retrieve the password of a zip file, it is also possible to remove zip password online using specific websites. These websites use their servers to open ZIP file protected with a password. Lost My Pass is one online platform that can get the job done. And you can follow the given step by step guide to use online tools to remove password from zip file without any software:
Step 1: Open any browser on your PC or Mac and visit this website for unlocking ZIP files.
Step 2: After that, click on the upload ZIP file option and select the ZIP file that you want to unlock.
Step 3: Now, this website will process this zip file and allow you to access its contents by cracking its password.
Option 4: How to Bypass ZIP Password with Notepad
All of the methods mentioned in this article work quite effectively for unlocking ZIP files with passwords. But all of them require you to use third-party tools for successfully gaining access to your files. Unfortunately, not everyone likes to install or use programs for such tasks. In such a case, you can also use command prompt, that is CMD, for removing password from a ZIP file stored on your computer. And you can do so quite easily on your computer by following the given steps one by one:
Step 1: First, create a text file using Notepad in the folder which contains the ZIP file with a password.
Step 2: After that, paste the following text into this file and save it as rar-password.bat file.
REM
@echo off
title Rar Password Cracker
mode con: cols=47 lines=20
copy 'C:Program FilesWinRARUnrar.exe'
SET PSWD=0
SET DEST=%TEMP%%RANDOM%
MD %DEST%
:RAR
cls
echo ----------------------------------------------
echo GET DETAIL
echo ----------------------------------------------
echo.
SET/P 'NAME=Enter File Name : '
IF '%NAME%'' goto NERROR
goto GPATH
:NERROR
echo ----------------------------------------------
echo ERROR
echo ----------------------------------------------
echo Sorry you can't leave it blank.
pause
goto RAR
:GPATH
SET/P 'PATH=Enter Full Path : '
IF '%PATH%'' goto PERROR
goto NEXT
:PERROR
echo ----------------------------------------------
echo ERROR
echo ----------------------------------------------
echo Sorry you can't leave it blank.
pause
goto RAR
:NEXT
IF EXIST '%PATH%%NAME%' GOTO START
goto PATH
:PATH
cls
echo ----------------------------------------------
echo ERROR
echo ----------------------------------------------
echo Opppss File does not Exist.
pause
goto RAR
:START
SET /A PSWD=%PSWD%+1
echo 0 1 0 1 1 1 0 0 1 0 0 1 1 0 0 1 0 1 0 0 1 0 1
echo 1 0 1 0 0 1 0 1 1 1 1 0 0 1 0 0 1 1 1 1 0 0 0
echo 1 1 1 1 1 0 1 1 0 0 0 1 1 0 1 0 1 0 0 0 1 1 1
echo 0 0 0 0 1 1 1 1 1 0 1 0 1 0 1 0 0 1 0 0 0 0 0
echo 1 0 1 0 1 1 1 0 0 1 0 1 0 1 0 0 0 0 1 0 1 0 0
echo 1 1 1 1 1 0 1 1 0 0 0 1 1 0 1 0 1 0 1 1 1 1 0
echo 0 0 0 0 1 1 1 1 1 0 1 0 1 0 1 0 0 0 0 0 1 1 0
echo 1 0 1 0 1 1 1 0 0 1 0 1 0 1 0 0 0 0 1 1 1 1 0
echo 0 1 0 1 1 1 0 0 1 0 0 1 1 0 0 1 0 1 0 0 1 1 0
echo 1 0 1 0 0 1 0 1 1 1 1 0 0 1 0 0 1 0 1 0 1 0 0
echo 0 0 0 0 1 1 1 1 1 0 1 0 1 0 1 0 0 1 1 0 1 0 1
echo 1 0 1 0 1 1 1 0 0 1 0 1 0 1 0 0 0 0 1 0 1 0 0
echo 0 1 0 1 1 1 0 0 1 0 0 1 1 0 0 1 0 1 0 0 1 1 0
echo 1 0 1 0 0 1 0 1 1 1 1 0 0 1 0 0 1 1 0 1 0 0 1
echo 1 1 1 1 1 0 1 1 0 0 0 1 1 0 1 0 1 0 1 1 1 0 0
echo 0 0 0 0 1 1 1 1 1 0 1 0 1 0 1 0 0 1 1 1 0 1 1
echo 1 0 1 0 1 1 1 0 0 1 0 1 0 1 0 0 0 0 0 0 1 1 0
echo 1 0 1 0 0 1 0 1 1 1 1 0 0 1 0 0 1 0 1 0 1 0 0
echo 0 1 0 1 1 1 0 0 1 0 0 1 1 0 0 1 0 1 1 1 0 1 1
echo 1 0 1 0 0 1 0 1 1 1 1 0 0 1 0 0 1 0 0 1 1 0 1
echo 1 1 1 1 1 0 1 1 0 0 0 1 1 0 1 0 1 0 1 1 0 1 1
echo 0 0 0 0 1 1 1 1 1 0 1 0 1 0 1 0 0 1 1 0 1 1 0
echo 1 1 1 1 1 0 1 1 0 0 0 1 1 0 1 0 1 0 1 1 0 0 0
echo 0 0 0 0 1 1 1 1 1 0 1 0 1 0 1 0 0 0 0 1 1 0 1
echo 1 0 1 0 1 1 1 0 0 1 0 1 0 1 0 0 0 0 0 1 0 1 1
UNRAR E -INUL -P%PSWD% '%PATH%%NAME%' '%DEST%'
IF /I %ERRORLEVEL% EQU 0 GOTO FINISH
GOTO START
:FINISH
RD %DEST% /Q /S
Del 'Unrar.exe'
cls
echo ----------------------------------------------
echo CRACKED
echo ----------------------------------------------
echo.
echo PASSWORD FOUND!
echo FILE = %NAME%
echo CRACKED PASSWORD = %PSWD%
pause>NUL
exit
REM
Step 3: Now, rename the zip file to sample.rar using Windows Explorer.
Step 4: After that, open the bat file which will crack the zip file password and provide it to you.
Final Words
We hope that you have found this article useful and successfully removed password-protected ZIP files stored on your Windows machine. You can easily learn how to crack zip password without any software. Not only that but if that does not work for you, then you will also find a zip password remover in this article. We have provided PassFab for ZIP, the best zip password recovery tool or remover, that allows you to access even protected ZIP files on your computer. Apart from that, you will also find other useful methods that allow you to do the same.
- Recover .zip archive password
- 3 professional password recovery modes
- Support WinZIP/7ZIP/PKZIP
Would you like to prevent unauthorized people from accessing sensitive data that you store on data servers and shared computers, or send via email? Then it’s best to use password-protected archive files, like those in ZIP format.
You can password protect ZIP files on both Windows 10 and macOS. However, the range of functions provided by your system’s password-protection tools are limited. For this reason, we recommend using external software.
Password Protect ZIP Files with Windows System Tools
Microsoft Windows 10 provides a feature for password protecting files and folders which is integrated in the operating system. Windows password protection can also protect ZIP files from unauthorized access, without having to use third-party software. To activate password protection for your files, follow these steps:
Windows password protection is only available in the editions Microsoft Windows 10 Pro, Education, and Enterprise, not in Windows 10 Home.
Step 1: Using the right mouse button, click on the ZIP file that you would like to password protect.
Step 2: In the shortcut menu, select the “Properties” option to open the file properties. Macx video converter pro torrent.
Step 3: In the “General” tab, click on “Advanced” in order to open the “Advanced Attribute” dialog window.
Step 4: In the “Advanced Attributes” dialog window, select the check box next to “Encrypt contents to secure data”.
Step 5: Close the “Advanced Attributes” dialog window by clicking on “OK” and save the change in file properties by clicking on “OK” or “Apply”. Update leopard to el capitan.
The file icon now displays a padlock. This indicates that the corresponding file is password protected. But what does this actually mean?
After you have activated password protection, you’ll note that you can still open the file without a password prompt. File content can also be displayed and processed without changes. Nevertheless, the file is password protected – with a key generated by Windows that is stored in your user account.
You have access to the file as long as you are logged into your user account. By contrast, other users will be denied access. This can be very practical in many situations. However, only in a few application cases does it serve as a password-protected ZIP file. For instance, this feature is not intended for sending password-protected ZIP files. For this, we recommend using a compression program with an encryption feature.
Encrypting File Folders with macOS Standard Tools
Though it’s true the Apple operating system macOS does not offer any native features for password protecting ZIP files, you can however protect the directories – in which ZIP files are located – as image files. To do so, follow these steps:
Step 1: Create a new folder in Finder – macOS’ standard file manager.

Step 2: Relocate all ZIP files that you’d like to protect into the folder you just created.
Step 3: Open the macOS hard drive service program. You can do this via Spotlight search.
Step 4: Click on “File” in the menu bar above and choose “Image from Folder” under “New Image”.
Step 5: Choose the folder you created at the beginning that has the files you wish to protect and click on “Open”.
Step 6: Give the image a name and choose a save location.
Step 7: Choose the type of encryption:
- 128-Bit-AES encryption (recommended)
- 256-Bit-AES encryption (more secure, but slower)
Step 8: Enter a password of your choosing and confirm entry by clicking on “Choose”.
Step 9: Make sure that the image format is set to “Compressed” and complete the process by clicking on “Save”.
The encrypted image is created in .dmg format in the save location you specified.
Select the image by double-clicking on it and entering your password to access the password-protected file.
An open .dmg file is displayed as an integrated drive in Finder.
Winzip Mac Password Protect
Eject the image via Finder if you are no longer using the protected files. Otherwise, they will remain accessible without a password prompt.
To make sure that your data is protected from unauthorized access, you should delete the unencrypted original data.
Password Protecting ZIP Files with Third-Party Software
Since the options for each operating system are limited, we recommend using a third-party program. For example, we have chosen 7-Zip, a free packer application with a high compression rate and reliable encryption. It creates archive files in the 7z, TAR, WIM, and ZIP formats. The program’s encryption feature is available for 7z and ZIP files.
Follow these steps to create a password-protected archive file for any file folder of your choosing:
Step 1: Download the open-source 7-Zip compression program from the provider’s website and install the software on your system.
7-Zip is automatically integrated into the Windows Explorer shortcut menu.
Step 2: Using the right mouse button, click on the file folder that you would like to encrypt.
Step 3: Choose “7-Zip” in the shortcut menu and click on “Add to archives…” in the pop-up menu.
Step 4: In the packer program’s configuration mask, you’ll find the required settings for the save location, archive format, compression strength, compression method, and encryption.
Enter a password, then enter it again.
In archive format, 7z is available with AES-256-bit encryption. This can also be used for password protecting ZIP files. What’s more, the latter can be encrypted with the ZipCrypto algorithm.
Can You Password Protect A Zip File On A Mac
Opening an archive file that has been password protected with 7-Zip requires you to enter a password.
Windows users often utilize the WinZip packer program for password protecting ZIP files. The programs WinRAR, Peazip, Bandizip, and Ashampoo Zip Free also offer encryption features. We provide you with a detailed comparison of the range of features in our article on the most popular WinZip alternatives.
How Do I Password Protect A Zip File On A Mac