Q: Should I format USB stick to NTFS? Mac can only see USB drive formatted with exFAT or MS-FAT. NTFS is not supported by Mac in default. So you can not write ISO image to NTFS USB on Mac. FAT32 is more recommended! Q: How much time it takes for burning ISO to USB? For high-speed USB drive (3.0 or 3.1), it can be done within 10 minutes. However, if the appropriate USB Drivers aren’t installed on your PC, the connection stands futile. In this regard, you will have to install the OEM-specific USB drivers on your PC or Mac. However, finding the right drivers is no easy task. In this guide, we have shared the USB Drivers for all the Android OEMs. Issue 1: USB drive not detected. Answer: First, make sure the USB drive is installed. On Windows 7 and later version, the dirve will be installed automatically when the USB is plugged in. If failed, you have to download the USB driver and install it manually. On Mac, you can format the drive with Disk Utility app. If i used this program to make a bootable usb will It works on mac or windows only or both? Blaine September 13, 2016 at 12:37 PM. Because i don’t know anyone has mac but only once with windows. Faiz Orz September 13, 2016 at 1:10 PM. Dear Blaine, This program helps you to create a bootable USB for Mac OS to install it on your PC (Laptop.
- Make Usb Bootloader Mac Usb
- Make Usb Bootloader Mac High Sierra
- Make Usb Bootloader Mac
- Make Usb Bootloader Machine
Introduction
In this tutorial, we'll show you how to use Arduino to install the micronucleus bootloader, which has V-USB, onto an ATtiny84. These steps will work for other ATtiny chips, but you'll need to change things like the pins_arduino.h file and target parameters in avrdude.
By following this guide, you will be able to upload Arduino sketches directly to the ATtiny84 over USB without needing to use a programming device (such as another Arduino or FTDI chip).
The Atmel AVR ATtiny84 is very similar to the ATtiny85 but with a few more I/O pins (six more, to be exact). If you like working with very small, inexpensive microcontrollers, the ATtiny84 and lower-power ATtiny84A are good options. Either the ATtiny84 or ATtiny84A will work for this tutorial.
AVR 14 Pin 20MHz 8K 12A/D - ATtiny84
COM-11232
In this tutorial, we'll show you how to:
- Load Arduino ISP (In-System Programmer) on an Arduino
- Install the micronucleus bootloader on the ATtiny84
- Manually change fuses in the ATtiny84 to allow USB programming
- Create a new board definition in Arduino for the ATtiny84
- Install any necessary USB drivers
- Upload example firmware from Arduino IDE to the ATtiny84
The ATtiny microcontrollers are fantastic little chips but often suffer from low programming space. The ATtiny84 and 85 have 8k of flash memory (compared to 32k in the ATmega328p, the most commonly found microcontroller on Arduino platforms). A bootloader like micronucleus allows us to upload firmware to the microcontroller over a 'virtual' USB (V-USB) connection rather than using a separate microcontroller for programming. The downside is that micronucleus uses 2k of the available flash, leaving us with only 6k of flash for our program!
However, using a bootloader potentially reduces the production cost of a custom Arduino board if you don't want to rely on separate hardware for programming.
Parts List
To follow along, you will need these parts:
You Will Also Need
- 2x 68Ω Resistors
- 1x 1.5 kΩ Resistor
Resistors
Suggested Reading
Before moving along, we recommend you have familiarity with the following concepts.
Load Arduino ISP
To get started, we'll need to use another Arduino as an In-System Programmer (ISP) to send firmware to the target device (our ATtiny84). We'll only need to do this once in order to upload the micronucleus bootloader.
Hardware Connections
To start, make the following connections:
Upload ArduinoISP Sketch
Make Usb Bootloader Mac Usb
Download the latest Arduino IDE.
Connect an FTDI breakout to the Arduino Pro Mini. In Arduino, select File > Examples > ArduinoISP > ArduinoISP. Select your Arduino board in Tools:
- Board: Arduino Pro or Pro Mini
- Processor: ATmega328 (3.3V, 8MHz)
- Port:
Click upload to burn the Arduino ISP firmware to the Arduino Pro Mini.
Install Micronucleus
Micronucleus is a bootloader created for ATtiny microcontrollers. It has V-USB built in so that we can send compiled firmware over a virtual USB connection.
When we say 'virtual USB,' we're actually mimicking low-speed USB with GPIO pins on the ATtiny, since there is no actual USB hardware on the ATtiny84. Essentially, the V-USB library bit-bangs the differential pair signaling of USB communications to make the USB host on our computer think we're transferring information using the USB protocol.
Hardware Setup
Add a 10μF capacitor between the RESET and GND pins of the Arduino. Watch the polarity! The capacitor will prevent the Arduino from entering bootloader mode so that it will pass the compiled firmware to the connected ATtiny rather than trying to program itself.
Upload Micronucleus to the ATtiny84
Head to the micronucleus GitHub repository to clone the bootloader or download the zip here.
Unzip the folder.
The Arduino IDE comes with a tool called AVRDUDE, which is a piece of software that can be used to download and upload firmware, read and write fuses, and manipulate ROM and EEPROM on AVR microcontrollers. Whenever you upload code to an AVR-based Arduino, the Arduino IDE is quietly calling AVRDUDE in the background to make that happen.
We're going to call AVRDUDE manually to send a piece of pre-compiled firmware to the ATtiny.
Open a command terminal and navigate to /hardware/tools/avr/bin:
Make Usb Bootloader Mac High Sierra
Enter the following command, changing to wherever you downloaded and unzipped the micronucleus repository and to the serial port connected to your Arduino ISP (e.g., COM65 on Windows).
Your output should look similar to the following.
Change Fuses
Most microcontrollers come with a number of configuration bits that reside in nonvolatile memory outside of the normal program space. In AVR chips, like our ATtiny84, these bits are known as 'fuses.' By default, the fuses on a new ATtiny84 are set to:
- Divide the clock by 8
- Disabled brown-out detection
- No self-programming
We want to change the fuses so that we have:
- No clock divider
- Brown-out detection at 2.7V (not necessary, but useful if running off battery)
- Self-programming
To see which fuses need to be changed, select ATtiny84 from the dropdown list on the AVR Fuse Calculator site.
Burning Fuses with AVRDUDE
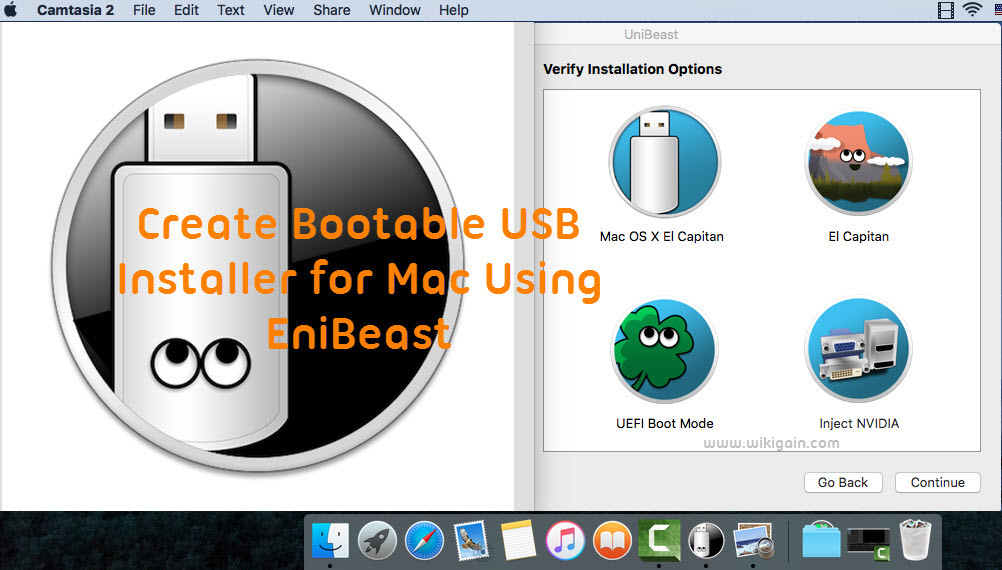
If you change the features on the fuse calculator, you'll see that we need to set the following:
- Low Fuse Byte:
0xE2 - High Fuse Byte:
0xDD - Extended Fuse Byte:
0xFE
To do that, we'll use AVRDUDE. Once again, navigate to the directory with AVRDUDE in Arduino and execute the following command:
Verify that the fuses have been written with the following:
While you are telling AVRDUDE to specifically read the lfuse, it will print out the state of all the fuses. You should see the following at the bottom of the printout:
Create an Arduino Board Definition
To be able to program the ATtiny84 from Arduino, we need to make a custom board definition. There are three main parts for a board definition, and we'll create each one:
- boards.txt -- Information about the microcontroller (clock speed, program space, etc.)
- platform.txt -- Extra information the compiler might need and which loader tool to use (e.g., AVRDUDE)
- pins_ardiuno.h -- Tells the compiler which pins in code map to which pins on the microcontroller
Additionally, we'll need to copy over the micronucleus loader tool from the micronucleus project directory to the Arduino directory. The loader tool will be used to send compiled firmware to the ATtiny84 (much as AVRDUDE does).
boards.txt
Navigate to /hardware and create a directory that corresponds to the class of platforms or company name that our ATtiny84 will belong to. I'll call mine mytiny.
In that directory, create another directory that corresponds to the target microcontroller family, 'avr' in this case.
In the avr directory, create a file named boards.txt and copy in the following text:
platform.txt
In the avr directory, create a file named platform.txt and copy in the following:
Pin Definitions
At this point, we need to create a custom pin definitions file. Create a directory in avr with the name variants:
Make Usb Bootloader Mac
Create another directory in variants named tiny14. In tiny14, create a file named pins_arduino.h.
Copy the following code into pins_arduino.h. Note that the original contents of this file come from the ATtiny cores for Arduino project.
If you look through the platform.txt file, you'll see that the loader tool is micronucleus and not avrdude. Because Arduino does not come with the micronucleus loader tool, we need to build it or copy it from the micronucleus project directory.
Build the Micronucleus Loader (Mac)
First, you'll need to make sure you have Homebrew installed. Then, open a command terminal and enter:
Navigate to
Copy the Micronucleus Executable (Windows)
Navigate to
Plug in a USB micro cable from your computer to the USB micro breakout on the breadboard. Windows will likely tell you that no driver could be found.
Navigate to
Example: Blinky
We should have everything set up to flash a program onto the ATtiny84 from the Arduino IDE! But first, let's simplify the hardware.
Hardware Setup
We can modify our hardware to disconnect the programming lines from the Arduino Pro Mini, which will free up some GPIO on the ATtiny. We'll still want to use the Pro Mini's voltage regulator to drop the USB voltage from 5V to 3.3V.
The Code
Close and reopen the Arduino IDE to load the new board definition files.
In a new sketch, copy in the following:
Upload and Run
In Tools > Board, you should see only one option under MyTiny Boards. Select it.
- Unplug USB cable
- Press Upload in the Arduino IDE
- Wait for the phrase 'Uploading...' to appear just above the Arduino console
- Plug in the USB cable
- Wait five seconds for the ATtiny84 to reboot and time out of the bootloader to start running our Blinky sketch
And that's it! You should see the LED begin to blink on and off.
Resources and Going Further
Make Usb Bootloader Machine
While this is a lot of information to take in, it shows how to hack the Arduino IDE to load custom board definitions. These steps should work for other ATtiny devices that are supported by the micronucleus project, such as:
You might have to modify the pins_arduino.h file, however, if you plan to use a different ATtiny.
ATtiny84 Pinout
If you need additional support, please check out the following resources.
If you want to go further with the ATtiny, please check out our additional tutorials that showcase the ATtiny:
Re-Programming the LilyTiny / LilyTwinkle
Pi AVR Programmer HAT Hookup Guide
Qwiic Twist Hookup Guide
SparkFun Qwiic Button Hookup Guide
Linux is a great open-source operating system that can be installed on any desktop or laptop. What sets Linux apart from Windows and macOS is that it has a number of different versions that suit all your needs, ranging from newcomers to hard-core users. We call these versions distributions. The best part is that you can download all of Linux's distributions for free and install them on multiple machines.
One of the most popular Linux distributions is Linux Mint. Each distribution serves as a different purpose and there is no exception to Mint. Basically, Linux Mint is specifically designed to produce a modern and elegant operating system which is very easy to use. The coolest part is that a Linux Mint stick can be created from macOS and Windows, meaning that you can boot from Linux without installation.
In this guide, we will show you how to create a Linux Mint bootable USB in Windows 10 and macOS. Before we proceed, there are a couple of things you need to understand about Linux Mint.
Why Linux Mint?
Linux Mint is one of the most used Linux distributions out there, as it is free and reliable. Like other distributions, Linux Mint can be installed on all platforms, including macOS, Windows, Android, and iOS. Linux Mint is widely supported by community and developers. The best thing about Linux Mint is that it is not vulnerable to viruses and malware attacks, which is ideal for testing purposes.
Creating a Linux Mint bootable USB is a no-brainer if you want to use it on a different computer. However, the process may be a little bit confusing to some folks. With that in mind, we are here to help.
Create Linux Mint Bootable USB on Windows PC
Windows is the most popular desktop OS and there are many apps that are capable of creating bootable Linux Mint USB installer. In this section, we pick up the best three one based on our testing.
1. UUByte LiteBoot
There are a lot of Windows users that are planning to give a try on Linux Mint. So at the beginning, we are introduing a couple of methods to create Linux Mint bootable USB on Windows, especially on Windows 10, which is now the most popular desktop operating syste.
Creating Linux Mint Bootable USB on Windows 10 is not hard at all. The first software recommendation is called UUByte LiteBoot. It is a leading program that's designed to handle all your needs for bootable USB thumb drive, including Windows, Linux and macOS. It also includes other modules for Windows ISO download and system backup and restore. Plus, it is buit with a modern UI and has a very pleasant user experience.
Step 1: Once you have UUByte LiteBoot installed on your computer, download Linux Mint onto your Mac (you can download it from here).
Step 2: Insert a USB thumb drive into Windows 10 where UUByte LiteBoot being installed. Make sure your USB device is fully compatible with the hardware, you can empty it and then reformat it using the built-in utility from right-click optionsl.
Step 3: Open UUByte LiteBoot on Windows 10 and then select Linux Boot from the main menu. Now, import the Linux Mint ISO file you downloaded earlier. Before the burning process begins, make sure you have made a copy of all important files on that USB drive.
Step 4: Click Burn button to start burning Linux ISO to the target USB drive. It usually takes about 7 minutes to complete the task. Please be patient and you will see an alear on the screen when it is done.
Step 5: Now, you have a bootable Linux Mint USB. You should insert this drive into the computer and start installing Linux mint on it by changing the first boot device to USB during startup.
In short, if you are in searching for a reliable ISO burner to create bootable Linux Mint USB, then give UUByte LiteBoot a try. It is lightweight, fast, and reliable.
2. ISO to USB
ISO to USB is a free program that lets you burn ISO image file to a USB drive, including USB Pen drive, USB sticks and USB thum drive. It is lightweight and features a simple user interface. However, it lacks some important features, including the ability to create ISO archive from external drives.
First off, you can download ISO to USB from its website and then open it on your Windows 10 machine. When the main menu shows up, click Browse to locate the Linux Mint ISO file you downloaded earlier. Select the USB drive you inserted and then hit the Burn button. The tool will start burning the ISO file to USB drive. ISO to USB has a high success rate, so you won't have any issues here.
3. RMPrepUSB
RMPrepUSB is one of the most powerful software for creating Windows and Linux bootable USB drives. In reality, RMPrepUSB is not just about creating a bootable drive, as it can do a lot more. One such thing lies in the ability to format USB and run USB speed test. And there are much more options for selecting bootloader and file systems.
This program is completely free (no subscription plans), so you don't need to spend some extra cash on its advanced features. However, it is only for advanced users as there are two many advanced settings being involved.
Step 1: Download RMPrepUSB from here and then open it on your Windows 10 computer.
Step 2: Once you are done, insert a blank USB drive into Windows . From the main menu, you can see the USB drive name showing up at the top.
Step 3: Click Prepare Drive to initiate the burning process and click OK from the popup menu. If this the first time you are using RMPrepUSB, the tool will run a test. Once the test is complete, repeat the above steps.
Step 4: After the bootloader information was written to USB, then extract the ISO file of Linux Mint image and copy the folder to USB. Now, it becomes a bootable Linux Mint USB.
To verifiy the burning successful or not, the user can test the result with QEMU emulator that is embeded into the program in default. You can see the option on left sidebar. This is the same as UUByte Boot Pro.
Create Linux Mint Bootable USB on Mac: Terminal App
You can create a bootable USB for Linux Mint from a Mac environment. However, you can not do it on your own as you need a little help from some third-party software out there. If you do some googling, you should find tons of them, but many of them might not work for you. Don't worry, we made a list of the best programs for creating Linux Mint bootable USB.
If you don't want to install some third-party app on your computer, you can use the dd command in macOS Terminal. This is a cool tool that allows you to execute some commands in macOS. In this case, you can rely on Terminal to create a bootable USB for Linux Mint.
Step 1: Insert the USB drive into your Mac and then open Terminal (Applications folder > Utilities).
Step 2: Enter the following command to convert ISO file IMG file:
hdiutil convert -format UDRW -o img_file_output_path linux_mint_iso_file_path
Step 3: Find the USB drive number and unmount the disk, X is the drive number of inserted USB drive:
diskutil list
diskutil unmountDisk /dev/diskX
Step 4: When all preparations are completed, it is the time to write the converted IMG file to USB, which becomes bootable afterwards.
sudo dd if=/img_file_path of=/dev/rdiskN bs=1m
Step 5: Ignore warning message that pops up uppon completion and eject the USB drive. You can now use this bootable USB to install Linux Mint on any computer.
Linux Mint Bootable USB Not Working? Troubleshooting Guide
The success rate of creating bootable Linux Mint USB is pretty high with recommended tools we suggest above. However, some user may experience technical error during boot, such as disk error or no bootable device found. Here are a few useful tips to fix the problem.
Issue 1 : USB drive not detected
Answer: First, make sure the USB drive is installed. On Windows 7 and later version, the dirve will be installed automatically when the USB is plugged in. If failed, you have to download the USB driver and install it manually. On Mac, you can format the drive with Disk Utility app.
Issue 2: Black screen during installation
Answer: If you got a black screen during install, it means the burning process failed. Mostly because the free space is not enough on the drive. At least 4G free storage is required for installation. Also, check the ISO image is valid. If you tried two programs and failed, then it is highly possible that the ISO file is damged. You have to re-download the file again.
Issue 3 : Installation won't start
Answer: This happens frequently on old hardware that does not support UEFI boot. You need to disable secure boot and swithc to legacy Boot in BIOS.
Wrapping Up
Creating Linux Mint bootable USB has been a lot of easier with modern software and applications, especially on Windows. Mac solution is much less due to the lack of apps from third-party developers. Honestly, there are far more options then the software listed above but they are the best among them so you don't take much time to test the candidate one by one.
