You can use FaceTime over Wi-Fi1 or over cellular on supported iOS or iPadOS devices2. FaceTime isn’t available or might not appear on devices purchased or used in Saudi Arabia, United Arab Emirates, and Pakistan. However, with iOS 11.3 and later, FaceTime is available on iPhone, iPad, and iPod touch in Saudi Arabia. And with iOS 12.4 or later, FaceTime is available on iPhone, iPad, and iPod touch in Pakistan. Update your device to get FaceTime in Saudi Arabia and Pakistan.
Turn on FaceTime
Open the FaceTime app and sign in with your Apple ID. You can also do this from Settings > FaceTime.
If you're using an iPhone, FaceTime automatically registers your phone number. To also register your email address on your iPhone, go to Settings > FaceTime > Use your Apple ID for FaceTime, and sign in with your Apple ID.
If you're using an iPad or iPod touch, register your email address by tapping Settings > FaceTime > Use your Apple ID for FaceTime, and sign in with your Apple ID.
Make a FaceTime call
To make a FaceTime call, you need the person's phone number or registered email address. There are a few ways to make a FaceTime call:
- In the FaceTime app, tap the plus button and type the person's phone number or email address. Tap the number or address, then tap Audio or Video .
- If you have the person's phone number or email address saved in your Contacts3, you can start typing their name and tap the name when it appears. Then tap Audio or Video .
- You can also start a FaceTime video call from your iPhone during a phone call. Tap the FaceTime icon in the Phone app to switch to FaceTime.
Group FaceTime calls are easier to start than group audio calls because you can call everyone at once instead of having to wait while merging calls. Tap the plus sign '+' icon in.
Use FaceTime Audio with Call Waiting
- Download Facetime for PC /Windows: Facetime is an iOS application that comes preinstalled on the Apple devices like iPhone, Ipad, and Mac Computers for free of cost. It is a video messaging app that will enhance the User experience of video calling without video interruption.
- FaceTime Audio, an audio-only version, is available on any iOS device that supports iOS 7 or newer, and any Mac with a forward-facing camera running Mac OS X 10.9.2 and later. FaceTime is included for free in iOS and in macOS from Mac OS X Lion (10.7) onwards.
- Making FaceTime video or audio calls is ridiculously easy to do. There's a built-in FaceTime app on every iPhone, iPad, iPod touch, and Mac, and FaceTime is also integrated into the Phone app on iPhone.
- FaceTime Video and FaceTime Audio work on the iPhone, iPod touch, iPad, and Mac. You can answer and place FaceTime Audio calls on the HomePod and the Apple Watch, but video calls.
When another call comes in — either a phone call or another FaceTime audio call — you can choose one of these options:
- End the current call and accept the incoming call.
- Accept the incoming call and put the current call on hold.
- Decline the incoming call.
Use your Memoji in FaceTime
On an iPhone X or later, or an iPad with Face ID, you can create a Memoji to match your personality and mood, then use the Memoji during a FaceTime video call:
- Open FaceTime and make a call.
- When the call starts, tap the effects button .
- Tap the Memoji that you want to use.
- Continue your FaceTime call with your customized Memoji, or tap the X button to continue without a Memoji or go back to the FaceTime menu.
To change your Animoji or Memoji, or to remove it during a FaceTime call, repeat steps 2–4.
Use FaceTime Live Photos
With iOS 12.1.4 and later, and iPadOS, you can capture moments with your friends and family using Live Photos during a FaceTime video call. Here's how:
- Start a FaceTime video call.
- Tap the shutter button to take a photo.
- Go to your Photos app to find the photos you saved.
To save FaceTime Live Photos, all participants need iOS 12.1.4 or later, or iPadOS. Not all features of FaceTime Live Photos are available with earlier versions of iOS. FaceTime Live Photos doesn’t work with iOS 11.
Get help with FaceTime
- Learn more about FaceTime activation alerts.
- Learn what to do if you can't make or receive a FaceTime call.
- Find a missing FaceTime app.
- Find out how to block FaceTime calls.
1. You can use FaceTime on any of these devices on Wi-Fi: iPhone 4 or later, iPad Pro (all models), iPad 2 or later, iPad mini (all models), and iPod touch 4th generation or later (only iPod touch 5th generation or later support FaceTime audio calling).
2. With a cellular data plan, you can also use FaceTime without Wi-Fi on any of these devices: iPhone 4s or later, iPad Pro (all models), and iPad (3rd generation or later).
3. When you tap a person's contact information, FaceTime tries to connect using any FaceTime-enabled numbers or addresses that you have stored for that person. To avoid placing calls to unintended recipients, make sure that your contacts are accurate and don't contain old or unused information.
FaceTime User Guide

You can make a FaceTime call to one or more people who have a Mac, iOS device, or iPadOS device that meets these requirements. FaceTime calls use Wi-Fi or cellular data.
Ask Siri. Say something like:

How To Adjust Facetime Audio On Mac
“FaceTime mom”
“FaceTime audio [phone number]”
Learn how to ask Siri.
You can also make a phone call to anyone right from your Mac, using the cellular connection of your nearby iPhone. See Make and receive phone calls in FaceTime.
Make a FaceTime call
In the FaceTime app on your Mac, sign in and make sure FaceTime is turned on.
In the field at the top of the FaceTime window, enter the email address or phone number of the person you want to call. You may need to press Return.
If you have a card for the person in the Contacts app, you can just enter the person’s name. For information about adding contacts, see Add contacts while using FaceTime.
Note: If you’re restricted to calls with only certain people, an hourglass icon appears next to those people you can’t call.
To start the FaceTime call, click the Video button or the Audio button (or use the Touch Bar).
If you click the Audio button and you’re set up to make phone calls on your Mac, you can choose whether to make a FaceTime audio call or a phone call. When you’re in an audio call or a phone call, the camera is automatically off.
Once you’re on a call, you can change your view of the call, pause it, mute or change the volume for the call, or add more people to a FaceTime call.
If you make a video call that’s declined or unanswered, you can click the Message button to send the person an iMessage (both of you must be signed in to iMessage).
Make a Group FaceTime call
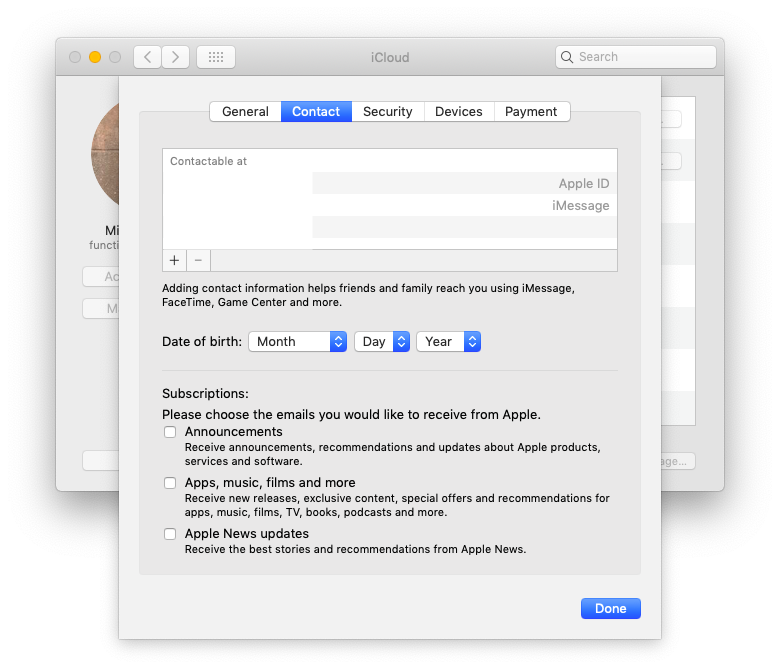
You can call up to 32 people at the same time in a Group FaceTime call. (See Group FaceTime requirements.)
In the FaceTime app on your Mac, sign in and make sure FaceTime is turned on.
In the field at the top of the FaceTime window, enter the email address or phone number of the person you want to call. You may need to press Return.
If you have a card for the person in the Contacts app, you can just enter the person’s name. For information about adding contacts, see Add contacts while using FaceTime.
Note: If you’re restricted to calls with only certain people, an hourglass icon appears next to those people you can’t call.
Repeat step 2 until all participants are listed.
To start the FaceTime call, click the Video button or the Audio button (or use the Touch Bar).
If you click the Audio button and you’re set up to make phone calls on your Mac, you can choose whether to make a FaceTime audio call or a phone call. When you’re on a FaceTime audio call or phone call, the camera is automatically off.
Each participant appears in a tile on the screen. When a participant speaks or you click a tile, that tile moves to the front and becomes more prominent. Tiles that can’t fit on the screen appear in a row at the bottom of the screen. To find a participant you don’t see, scroll through the row.

Tip: If you don’t want the tile of the person speaking to become larger, you can deselect the option in FaceTime preferences. Choose FaceTime > Preferences, click Settings, then deselect Speaking under Automatic Prominence.
To send an audible alert to a caller who hasn’t yet joined the call, click the Sidebar button , then click Ring.
Once you’re on a call, you can change your view of the call, pause it, or mute or change the volume for the call.
Add more people to a FaceTime call
When you’re on a FaceTime call, you can add more people to the call (up to a maximum of 32 other people) even if you didn’t start the call. (See Group FaceTime requirements.)
Facetime Audio Low Mac
In the FaceTime app on your Mac, make or participate in a FaceTime call or a Group FaceTime call.
Click the Sidebar button .
Click the Add Person button , then enter the email address or phone number of the person you want to call. If you have a card for the person in the Contacts app, you can just enter the person’s name.
Note: If you’re restricted to calls with only certain people, an hourglass icon appears next to those people you can’t call.
Click Add.
Each participant appears in a tile on the screen. When a participant speaks or you click a tile, that tile moves to the front and becomes more prominent. Tiles that can’t fit on the screen appear in a row at the bottom of the screen. To find a participant you don’t see, scroll through the row.
Facetime Audio Settings Mac
Tip: If you don’t want the tile of the person speaking to become larger, you can deselect the option in FaceTime preferences. Choose FaceTime > Preferences, click Settings, then deselect Speaking under Automatic Prominence.

To send an audible alert to a caller who hasn’t yet joined the call, click the Sidebar button , then click Ring.
Once you’re on a call, you can change your view of the call, pause it, or mute or change the volume for the call.
End a call
In the FaceTime app on your Mac, do one of the following to end a call:
End an audio call: Click the End button in the notification.
End a video call: Move the pointer over the call window, then click the End Call button (or use the Touch Bar).
After you end a Group FaceTime call, it remains active until all participants leave the call. To rejoin it, click the Join Video button .
