Before you set up Home Sharing
- Update all of your Apple devices to the latest versions of iOS, iPadOS, macOS, and tvOS. On your PC, make sure that you have the latest version of iTunes for Windows.
- Connect all of your devices to the same Wi-Fi or Ethernet network.
- Make sure that all of your devices are signed in with the same Apple ID and authorized to play purchases using that Apple ID.

Apps and features might vary by country or region. Learn more about what's available in your country or region.
Steam is the ultimate destination for playing, discussing, and creating games. Xilisoft, professional Video Converter & DVD Ripper provider, dedicates to easy & fast DVD Ripper, AVI/3GP/iPhone/YouTube Video Converter software developing. Explore the world of Mac. Check out MacBook Pro, iMac Pro, MacBook Air, iMac and more. Visit the Apple site to learn, buy and get support. Find local businesses, view maps and get driving directions in Google Maps.
Set up Home Sharing
Before you can use Home Sharing, you need to set it up on your Mac or PC.
Set up Home Sharing on your Mac
- Choose Apple menu > System Preferences.
- Click Sharing.
- Click Media Sharing.
- Select Home Sharing and sign in with your Apple ID. Use the same Apple ID for every computer or device on your Home Sharing network.
- Click Turn On Home Sharing.
Set up Home Sharing on your PC
- Open iTunes for Windows.
- If you're not signed in, sign in with your Apple ID. Use the same Apple ID for every computer or device on your Home Sharing network.
- From the menu bar at the top of the iTunes window, choose File > Home Sharing > Turn on Home Sharing.
You can use Home Sharing with up to five computers that are connected to your home Wi-Fi or Ethernet network.
Use Home Sharing
On your Mac or PC, you can use Home Sharing to see shared libraries from other computers that are connected to the same Wi-Fi network and signed in with the same Apple ID.
To see a shared library from a computer on your iPhone, iPad, iPod touch, or Apple TV, you need to be signed in with the same Apple ID as the computer and connected to the same Wi-Fi network.
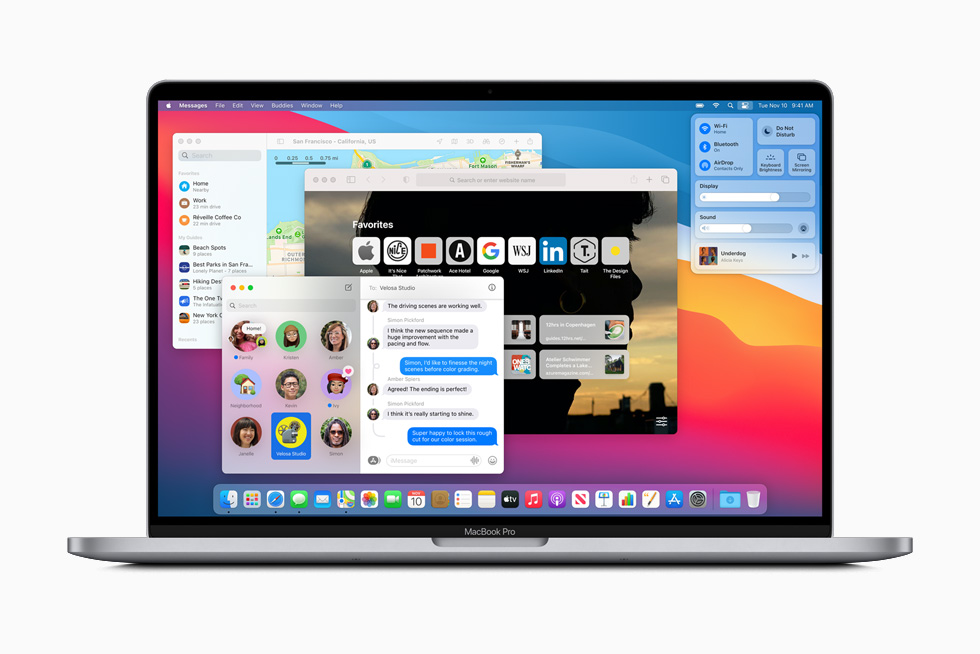
You can use Home Sharing to access your media library across computers that are on the same Wi-Fi network. And you can stream music, movies, and TV shows from one authorized computer to another. Just make sure that your computers are powered on, awake, and have the Music app or iTunes for Windows open.
Use Home Sharing on your Mac
To access your media library:
- Open the Music app.
- If you're not signed in, sign in with your Apple ID. Use the same Apple ID for every computer or device on your Home Sharing network.
- In the sidebar, click Library.
- Click the media library.
To go back to your music library, click Eject in the sidebar.
Use Home Sharing on your PC

You can use Home Sharing to stream music, movies, and TV shows from one authorized computer to another. Just make sure that your computers are powered on, awake, and have the Music app or iTunes for Windows open.
Apple Home Mac Mini
To see all of your shared libraries, click Music in the upper-left corner of the iTunes window.
Use Home Sharing on your iPhone, iPad, or iPod touch
To use Home Sharing to access your computer's media library on your iPhone, iPad, and iPod touch, sign in to Home Sharing on your device:
- To see a music library, go to Settings > Music. To see a video library, go to Settings > TV > iTunes Videos.
- Under Home Sharing, tap Sign In.
- Sign in with your Apple ID. Use the same Apple ID for every computer or device on your Home Sharing network.
After you sign in, connect your iPhone, iPad, or iPod touch to the same Wi-Fi network as your computer, and open the Music app, Apple TV app, or iTunes for Windows on your computer.
See shared music
- Open the Music app and tap Library.
- Tap Home Sharing. Don't see it? Tap Edit, select Home Sharing, then tap Done.
- Choose a shared library.
Apple Home Mac Widget
See shared videos
- Open the TV app.
- Tap Library.
- Choose a shared library.
Use Home Sharing on your Apple TV
To use Home Sharing to access your computer's media library on your Apple TV, sign in to Home Sharing on your Apple TV:
- Go to Settings > Users and Accounts > Home Sharing.
- Select Turn on Home Sharing.
- Sign in with your Apple ID. Use the same Apple ID for every computer or device on your Home Sharing network.
After you sign in, follow these steps to access your computer's media library on your Apple TV:
- Connect your Apple TV to the same Wi-Fi network as your computer.
- On your computer, open the Music app, Apple TV app, or iTunes for Windows.
- On your Apple TV, go to the Home screen, select Computers, and choose a shared library.
Apple Home Macbook
You can also view photos from your computer on your Apple TV.
Apple Mac Home Recording Studio
- On your Mac: Choose Apple menu > System Preferences. Click Sharing. Click Media Sharing, then select Share Photos with Apple TV.
- On your PC: Open iTunes for Windows. In the menu bar, go to File > Home Sharing, then select Choose Photos to Share with Apple TV.
